malavida.id – Seberapa sering Anda lupa kata sandi WiFi yang Anda gunakan? Setidaknya Anda sudah melakukan ini setidaknya sekali, kan? Alhasil Anda kesulitan menghubungkan ke internet. Lalu bagaimana Cara Mengetahui Password Wifi?
Untuk mencegah hal seperti ini terjadi lagi, Anda perlu tahu cara menemukan kata sandi WiFi yang Anda lupa. Tetapi untuk diingat, ini berlaku untuk WiFi yang pernah Anda gunakan sebelumnya.
Jangan panik, IDN Times akan memberi Anda beberapa tips atau cara untuk mengetahui kata sandi WiFi yang terlupakan.
Cara Mengetahui Password Wifi di Laptop

1. Periksa Router yang Anda Instal
Jika Anda tidak mengubah kata sandi yang ditetapkan secara default, maka coba periksa router Anda. Sebagian besar produsen menulis SSID dan kata sandi mereka di bagian belakang atau bawah, dalam bentuk stiker.
Jika tidak ada di sana, coba cari kotak router yang ditemukan ketika Anda pertama kali membelinya. Akan ada serangkaian nomor berlabel Kunci, itu kata sandi WiFi Anda.
2. Gunakan Metode CMD
CMD adalah aplikasi standar PC yang dapat digunakan untuk menjalankan berbagai perintah. Salah satunya adalah memeriksa kata sandi WiFi yang sedang digunakan. Inilah cara melakukannya:
- Klik menu Start, cari Run aplikasi
- Atau Anda juga dapat menggunakan pintasan dengan menekan Windows + R
- Ketik CMD, lalu klik OK
- Setelah kotak latar belakang hitam muncul, ketikkan [netsh wlan tampilkan profil] tanpa tanda kurung
- Klik Enter
- Setelah itu, berbagai WiFi akan muncul yang telah Anda gunakan
- Temukan WiFi yang ingin Anda periksa kata sandinya
- Ketikkan [netsh wlan tampilkan profil “nama WiFi” kunci = hapus]
- Setelah itu, hasilnya akan muncul
- Anda dapat mengetahui kata sandi di kolom Pengaturan Keamanan di bagian Konten Utama
3. Periksa Password pada PC Windows
Jika Anda ingin membagikan kata sandi WiFi dengan teman tetapi Anda lupa diri, coba metode ini. Syaratnya, Anda harus terlebih dahulu terhubung dengan WiFi. Ikuti langkah-langkah di bawah ini:
- Klik tanda WiFi pada toolbar
- Klik Pengaturan Jaringan & Internet, klik WiFi
- Pilih Ubah opsi adaptor di bagian bawah halaman
- Klik kanan pada WiFi yang sedang Anda gunakan
- Klik Status, Properti Nirkabel
- Pilih tab Keamanan
- Di bagian bawah kunci keamanan Jaringan, klik Tampilkan karakter
4. Untuk Android, Gunakan Aplikasi WiFi Master Key
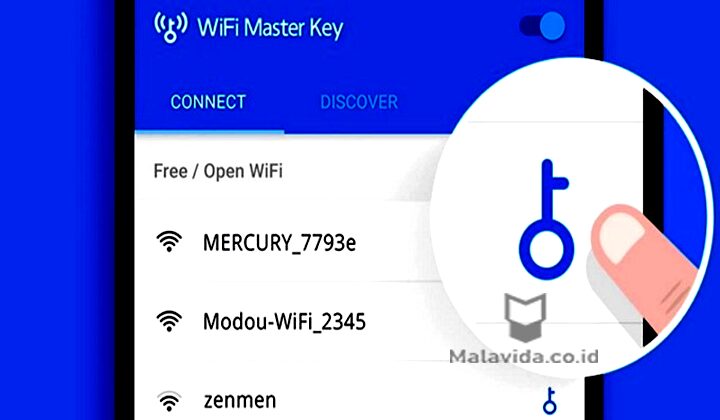
Jika Anda menggunakan ponsel Android, coba unduh WiFi Master Key di Play Store. Dengan aplikasi ini, Anda dapat berbagi koneksi dengan teman-teman Anda.
Jadi misalnya, Anda terhubung ke satu WiFi, teman Anda yang memiliki aplikasi ini juga dapat terhubung secara otomatis. Mari kita coba cara berikut:
- Buka aplikasi
- Klik opsi Lakukan sekarang
- Klik tombol Nyalakan WiFi, pindai hotspot
- Izinkan aplikasi mengakses WiFi di ponsel Anda
- Klik Lakukan lagi sekarang
- Kemudian akan muncul daftar koneksi internet dengan informasi Safe, Connections Gratis, Connect
- Klik Hubungkan untuk terhubung ke WiFi
5. Periksa Password WiFi di Mac
Bagi Anda yang menggunakan Mac, jangan khawatir, Anda masih dapat memeriksa kata sandi WiFi Anda. Anda juga tidak perlu terhubung untuk mencari tahu. Ikuti metode berikut:
- Buka Finder, klik Go
- Pada menu drop-down, klik Utilities
- Klik dua kali pada Akses Keychain
- Temukan nama jaringan yang Anda gunakan, lalu klik dua kali
- Pada menu Atribut, klik Tampilkan kata sandi
- Setelah kotak perintah muncul, masukkan kata sandi Mac Anda
- Klik Perbolehkan
- Kata sandi WiFi juga akan ditampilkan
6. Gunakan Aplikasi WiFi Password Recovery
Aplikasi ini dapat digunakan ketika Anda terhubung ke WiFi tetapi Anda lupa kata sandinya. Ikuti langkah-langkah di bawah ini:
- Unduh WiFi Password Recovery di Play Store.
- Berikan izin ketika aplikasi meminta akses ke WiFi.
- Aplikasi akan menampilkan riwayat WiFi yang telah Anda gunakan bersama dengan kata sandi.
7. Setel Ulang Router
Jika Anda tidak dapat menggunakan metode sebelumnya, maka opsi terakhir adalah mengatur ulang router. Metode ini dilakukan untuk mengubah kata sandi WiFi.
Harap dicatat bahwa jika Anda mengatur ulang, semua perangkat yang terhubung akan terputus. Karena itu, pikirkan lagi sebelum melakukannya. Inilah langkah-langkah yang harus Anda lakukan:
- Periksa bagian belakang router Anda
- Klik tombol reset yang kecil, bulat, dan biasanya tanpa label
- Pada beberapa router, Anda perlu jarum atau klip untuk menekannya karena tombolnya tersembunyi di dalam
- Tekan tombol selama setidaknya 30 detik hingga lampu router menyala atau mati
- Cari informasi SSID dan Kunci di bagian belakang router
- Hubungkan ponsel atau PC dengan WiFi menggunakan kata sandi asli (Kunci)
Penutup
Nah, itu tadi penjelasan kami mengenai Cara Mengetahui Password Wifi pada Android, PC / Laptop, semoga bisa membantu anda semua.
Terima kasih telah membaca artikel ini dan jangan lupa untuk membaca artikel kami yang lainnya.
Baca Juga:
- Cara Memperkuat Sinyal Wifi
- Download Wifikill Pro Apk Free for Android Terbaru 2024…
- Urutan Versi Sistem Operasi Android
F.A.Q.
Diantaranya yaitu dengan Periksa Router yang Anda Instal, Menggunakan CMD, dll.
CMD adalah penerjemah baris perintah termasuk Windows 2000, Windows XP, Windows Vista, Windows Server 2003 dan Windows Server 2008.
Router adalah perangkat di jaringan yang mengirim paket data melalui proses yang disebut routing.




