Cara Mengetahui Bit Laptop – Ada pertanyaan yang sangat sering dipertanyakan oleh pengguna sistem operasi Windows yaitu Windows versi bit apa yang dipakai, 64-bit dan 32-bit?
Sebenarnya ini cukup mudah dijawab saat Windows diinstal. Namun muncul pertanyaan lagi, apakah prosesor yang saya gunakan 32-bit atau 64-bit?
Untuk itulah, disini WinPoin akan memberikan beberapa cara untuk mengetahui prosesor 32-bit atau 64-bit mana yang ada di Windows.
Cara Mengetahui Bit Laptop

Dengan memahami bit-bit laptop anda bisa mengatur sistem operasi yang ingin anda gunakan. Cara mengetahui bit-bit dari laptop Asus, Acer, Toshiba dan merk lain biasanya hampir sama.
Begitu juga cara mengetahui bit-bit laptop Windows 10, Windows 8, dan Windows 7 juga relatif sama. Anda dapat mempraktikkan salah satu metode di bawah ini di perangkat Anda.
1. DXDIAG
Sebenarnya, DXDIAG tidak hanya digunakan untuk melihat bit laptop. Software ini juga mampu menampilkan informasi Windows secara lengkap, bahkan lebih lengkap dari System Properties.
Berikut cara melihat bit laptop dengan DXDIAG:
- Pertama silahkan buka Run dengan menekan tombol Windows + R.
- Setelah jendela Run terbuka, ketik dxdiag dan tekan Enter.
- Anda akan melihat beberapa informasi tab seperti system, display, render, sound, dan input.
- Silahkan pilih tab Display dan lihat pada bagian Sistem Operasi, maka anda akan melihat bit laptop yang digunakan.
- Selesai.
2. Sistem Properties
System properties merupakan software bawaan Windows yang berisi beberapa informasi mengenai OS yang digunakan, spesifikasi laptop secara singkat, nama laptop, dan keterangan aktivasi Windows.
Selain itu software ini juga bisa digunakan untuk mencari bits laptop, berikut caranya:
- Buka aplikasi Windows Explorer di laptop Anda.
- Pada halaman utama Windows Explorer, klik kanan pada This PC dan kemudian klik opsi Properties.
- Tunggu beberapa saat hingga System Properties terbuka. Untuk melihat bit laptop, harap fokus pada bagian Jenis sistem.
- Selesai.
3. Tentang PC Anda
Setahu saya fitur tentang PC hanya tersedia di Windows 10, sedangkan untuk Windows 7 dan Windows 8 tidak ada. Jadi, metode ini khusus untuk pengguna Windows 10 saja.
Inilah cara dan langkah-langkahnya:
- Pertama, buka bidang pencarian di Windows 10.
- Setelah itu ketik About your PC dan buka aplikasinya.
- Jika sudah terbuka perhatikan spesifikasi Device dan lihat pada bagian System type, maka akan muncul informasi bit laptop.
- Selesai.
4. Informasi Sistem
Informasi yang ditampilkan dalam Informasi Sistem hampir mirip dengan DXDIAG. Namun, memang terdapat beberapa perbedaan dari segi tampilan, termasuk posisi terkait informasi bit laptop.
Cara melihat bit di laptop:
- Pertama, buka kolom pencarian di Windows.
- Setelah itu, ketik Informasi Sistem dan buka aplikasi.
- Jika terbuka, klik Ringkasan Sistem untuk melihat ringkasan sistem. Anda dapat melihat informasi yang terkait dengan bit laptop di bagian Jenis sistem.
- Selesai.
5. Menggunakan CMD
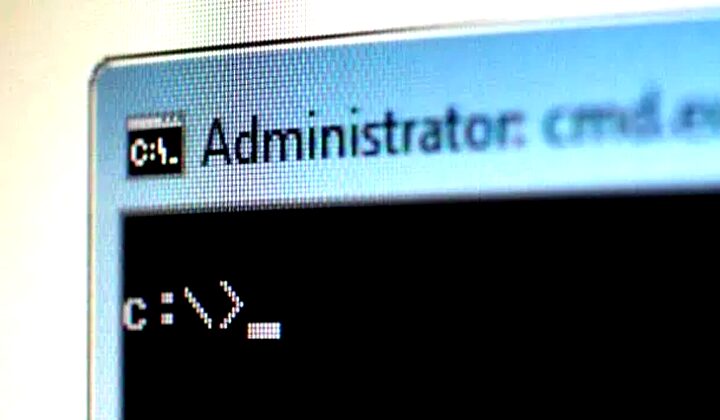
Cara selanjutnya yang bisa Anda lakukan untuk mengetahui bit-bit laptop adalah melalui Command Prompt atau CMD. Command Prompt adalah alat bawaan Windows yang menyediakan berbagai spesifikasi perangkat komputer atau laptop.
Untuk mengetahui bit laptop dengan Command Prompt tidak seberapa sulit. Berikut langkah-langkah yang dapat Anda ikuti:
- Buka ‘Menu Start’
- Ketik ‘Command Prompt’ di bidang pencarian
- Klik aplikasi ‘Command Prompt’ untuk menjalankannya
- Setelah Command Prompt muncul, ketik ‘systeminfo’ tanpa tanda kutip
- Tekan enter di keyboard
- Setelah perintah dijalankan, tunggu hingga proses loading selesai
- Cari bagian ‘Jenis Sistem:’ untuk menemukan bit prosesor untuk komputer atau laptop Anda
Jika informasi menunjukkan x86 berarti perangkat yang Anda miliki menggunakan prosesor 32 bit, sedangkan x64 berarti perangkat yang Anda miliki menggunakan prosesor 64 bit.
6. CPU-Z
Tidak hanya di Android, aplikasi CPU-Z juga tersedia untuk pengguna Windows. Namun, tidak seperti metode sebelumnya, Anda harus menginstal aplikasi CPU-Z terlebih dahulu sebelum menggunakannya.
- Silahkan download dulu aplikasi CPU-Z nya.
- Setelah itu install dan buka aplikasinya.
- Jika aplikasinya sudah terbuka, klik tab About yang terletak di ujung kanan menu.
- Untuk melihat bit laptop, harap perhatikan bagian Versi Windows.
- Selesai.
7. Aplikasi Securable
Aplikasi Securable merupakan aplikasi yang portabel dan memiliki ukuran yang relatif kecil. Cara penggunaannya juga cukup mudah, tinggal buka aplikasinya dan informasinya akan langsung tersaji.
Penutup
Nah, itu tadi penjelasan kami mengenai Cara Mengetahui Bit Laptop pada Android, PC / Laptop, semoga bisa membantu anda semua.
Terima kasih telah membaca artikel ini dan jangan lupa untuk membaca artikel kami yang lainnya.
Baca Juga:




