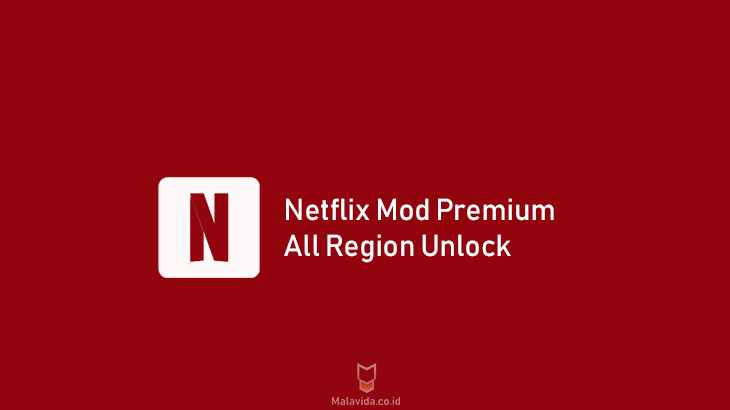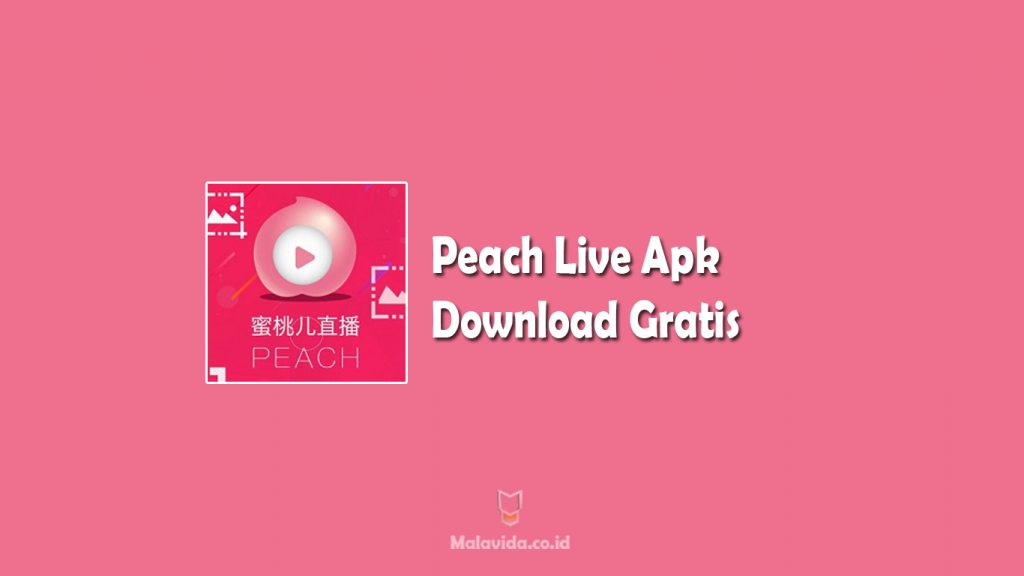Menghilangkan Background di Photoshop – Ingin membersihkan background pada foto dengan rapi? Selain menggunakan corel kita juga bisa menggunakan photoshop. Ada 5 cara menghilangkan background di photoshop yang bisa digunakan.
Cara di bawah ini bisa diterapkan menggunakan Photoshop CS3, CC 2017, dan versi lainnya. Kami akan menggunakan alat tongkat ajaib, alat pena, alat seleksi cepat, dan berbagai fitur lainnya.
Background adalah background suatu objek yang ada di dalam foto. Ada beberapa alasan mengapa kami ingin menghapus background foto.
Mulai dari ingin menghapusnya dan hanya menyisakan objek foto atau menggantinya dengan background yang lebih baik.
Kita tahu kalau Photoshop merupakan salah satu aplikasi edit foto terpopuler sejak pertama kali dirilis 28 tahun lalu.
Adobe Photoshop dianggap menjadi pemimpin pasar untuk aplikasi pengolah gambar atau foto. Bukan hanya pada Windows. Photoshop juga disediakan untuk Mac OS dan versi yang lebih baru tersedia untuk Linux.
Ada banyak sekali fitur atau tools dalam aplikasi Photoshop. Beberapa alat akan kami gunakan untuk menghapus latar belakang foto.
Cara Menghilangkan Background di Photoshop

1. Dengan Menggunakan Select and Mask
- Buka foto untuk menghapus latar belakang di Adobe Photoshop CC
- Kemudian pilih foto menggunakan Pen Tool.
- Saat memilih, beri jarak antara objek dan garis seleksi sekitar 1-2 cm.
- Setelah pemilihan selesai, klik kanan mouse dan pilih Make Selection.
- Pilih OK.
- Setelah itu pilih Selection Tool.
- Kemudian klik Select and Mask.
- Nanti akan ada tampilan baru dan pilih Refine Edge Brush Tool.
- Di View pilih Overlay.
- Setelah itu, hapus bagian tepi objek yang diberi jarak 1-2 CM. Untuk melakukan ini, klik tombol kiri mouse dan arahkan ke lokasi itu.
- Jika tepinya telah dipilih, klik OK. Nanti akan kembali ke menu photoshop.
- Setelah itu copy atau duplikat layer background dengan shortcut CTRL + J.
- Kemudian nonaktifkan mata pada lapisan latar belakang. Nanti akan ada hasil dari layer baru yang telah menghilangkan background dari foto.
- Untuk menyimpan pengeditan foto pilih format PNG.
2. Dengan Menggunakan Magic Wand Tool
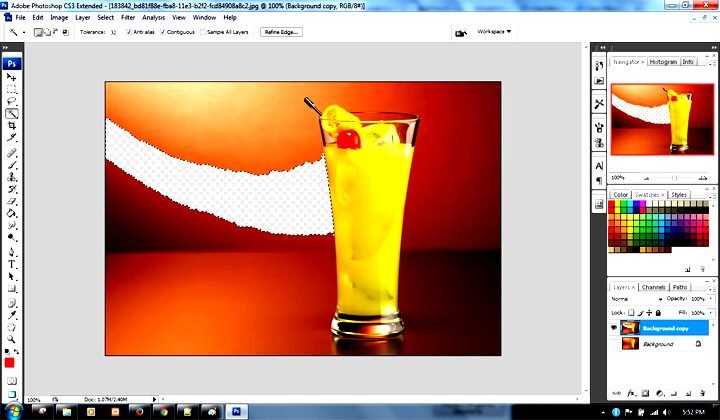
- Buka foto untuk menghapus latar belakang ke Photoshop.
- Setelah itu pilih Magic Wand Tool pada tampilan alat di Photoshop.
- Setelah itu klik pada gambar, maka objek akan terseleksi secara otomatis.
- Jika pemilihan kurang rapi.
- Anda mengklik alat Seleksi Cepat dengan alat itu dapat menambah pilihan atau mengurangi pilihan.
- Jika pemilihan sudah selesai maka tekan delete pada keyboard untuk menghapus background.
- Jika masih ada tampilan pilihan, tekan CTRL + D pada keyboard untuk menghapusnya.
- Setelah itu silahkan simpan hasil seleksi dalam format file PNG.
3. Menggunakan Alat Penghapus
- Langkah pertama silahkan masukkan foto yang ingin anda hapus backgroundnya ke dalam Photoshop.
- Setelah itu salin foto dengan mengklik Background Layer dan tekan CTRL + J pada keyboard.
- Kemudian cari alat yang disebut Pen Tool.
- Untuk menyederhanakan proses pemilihan, perluas ukuran objek foto dengan menekan ALT pada keyboard dan menggulir mouse ke atas atau bawah.
- Pastikan bahwa layer yang dipilih adalah Layer 1, bukan Layer Background.
- Kemudian pilih objek secara detail untuk memisahkannya dari latar belakang.
- Saat proses seleksi selesai, hilangkan mata pada Background Layer.
- Setelah itu klik kanan dan pilih buat seleksi.
- Kemudian pilih alat Seleksi Cepat dan klik kanan pilih Select Inverse.
- Di alat pemilihan, kami baik-baik saja.
- Kemudian klik Eraser pada alat berbentuk penghapus.
- Kemudian hapus Backround yang dipilih dengan mengklik kiri dan menyeretnya ke latar belakang.
- Untuk mengatur ukuran Eraser Anda dapat mengubahnya dengan cara klik kanan dan pilih ukuran yang sesuai.
- Jika demikian, Anda dapat menghapus seleksi pada foto tersebut.
4. Dengan menggunakan Background Eraser Tool
- Masukkan foto yang akan dihapus dari background ke dalam Photoshop.
- Setelah itu pilih Background Eraser Tool pada menu Tools.
- Sebelum memulai, kenali dulu kursor dengan simbol “+” di tengah Lingkaran.
- Jadi perlu diperhatikan bahwa simbol “+” berarti sampel penghapus dan lingkaran menandai penghapus.
- Untuk mengetahuinya langsung, silahkan coba di foto.
- Jika background sudah terhapus, sekarang kita simpan hasil edit dalam format PNG.
5. Menggunakan Blending Options
- Masukkan foto yang akan dihapus dari background ke dalam Photoshop.
- Jika ya, harap salin atau gandakan foto dengan CTRL + J
- Agar lebih mudah, silahkan nonaktifkan mata pada layer background.
- Setelah itu, klik dua kali pada layer tersebut (Bukan layer yang dinonaktifkan oleh mata).
- Kemudian pilih Blending Options dan pergi ke Blend If.
- Di Blend If, cocokkan warna latar belakang dengan warna latar belakang.
- Kemudian seret panah pada Layer ini untuk menghapus warna latar belakang dari objek cabang pohon.
- Untuk memperhalus gambar Anda dapat menekan tombol ALT pada keyboard dan menyeret panah pada lapisan ini.
- Lihat perbedaannya.
- Untuk menyimpan hasil pemilihan foto anda dapat memilih format PNG.
Catatan
Oh iya, biasanya setelah foto dihapus backgroundnya akan diganti dengan background lain. Nah, kali ini ada beberapa cara untuk mengubah background di Photoshop dari satu warna menjadi gradien.
Jika kalian kurang paham dengan berbagai cara tersebut, sobat bisa bertanya melalui kolom komentar.
Baca Juga:
Kesimpulan
Itulah beberapa Cara Menghilangkan Background di Photoshop. Dengan cara-cara tersebut Anda dapat menghapus background pada foto-foto yang Anda mau.