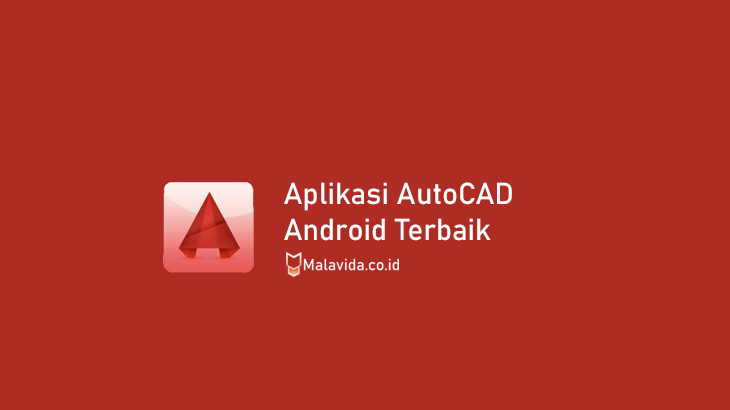malavida.id – Bagaimana Cara Screenshot pada Komputer? Bagi Anda yang sering menggunakan laptop atau PC, kegiatan screenshot layar mungkin bukan hal baru lagi.
Tangkapan layar itu sendiri dilakukan untuk berbagai keperluan. Tangkapan layar itu sendiri adalah gambar tangkapan layar yang digunakan untuk berbagai keperluan.
Misalnya untuk materi presentasi atau hanya menyalinnya untuk dibagikan kepada orang lain.
Fitur tangkapan layar sudah ada dalam sistem operasi default untuk berbagai aplikasi screenshot layar laptop yang tersedia di pasar.
Meskipun sangat mudah dilakukan, sebenarnya masih ada beberapa dari Anda yang masih tidak tahu cara screenshot laptop atau Windows PC.
Untuk melakukan ini, Anda hanya perlu mengikuti salah satu tutorial di bawah ini.
Cara Screenshot pada Komputer

1. Menggunakan tombol Alt + PrtScr
Metode ini dapat digunakan oleh Anda untuk mengambil tangkapan layar hanya dari jendela aktif. Caranya adalah dengan menekan Alt dan PrtScr secara bersamaan.
Setelah itu, ulangi cara menyalin gambar dari clipboard di Microsoft Paint seperti di atas. Ingatlah bahwa pada beberapa komputer Anda mungkin harus menekan tombol Alt + Fn + PrtScr.
2. Menggunakan Tombol PrtScr
Dengan menggunakan metode ini semua bagian layar akan ditangkap dengan satu dorongan. Caranya adalah dengan menekan tombol PrtScr yang biasanya di sisi kanan atas keyboard.
Nanti tangkapan layar akan disimpan di clipboard dan yang perlu Anda lakukan adalah menempelkannya.
Untuk melihat hasilnya, buka aplikasi Paint dan salin tangkapan layar yang baru saja Anda ambil dengan tombol Ctrl + V.
Setelah hasil muncul di layar, yang harus Anda lakukan adalah menyimpan gambar dengan mengklik gambar disk di kiri atas.
3. Cara Screenshot pada Komputer Gunakan Windows Key + Shift + S
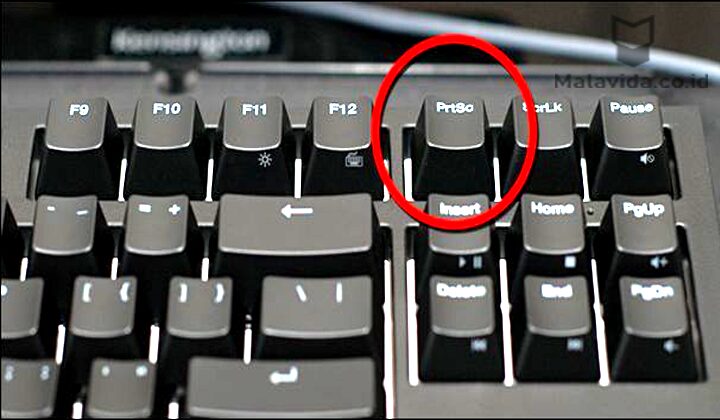
Dengan menekan kombinasi tombol ini, layar komputer Anda akan berubah menjadi abu-abu dan kursor Anda akan berubah menjadi ikon plus.
Anda dapat memilih area tertentu di layar tempat Anda ingin mengambil tangkapan layar dengan mengklik dan menarik.
Tangkapan layar dari area yang dipilih akan disalin ke clipboard. Untuk melihat hasilnya, Anda dapat menyalin gambar ke aplikasi Microsoft Paint seperti metode pertama dan kedua.
4. Cara Screenshot pada Komputer Menggunakan Windows Key + PrtScr
Ini adalah cara paling efisien dan cepat untuk mengambil tangkapan layar di komputer. Karena, Anda tidak perlu repot menyalin gambar di Microsoft Paint.
Tapi, perlu diingat bahwa metode ini hanya dapat digunakan pada Windows 10.
Anda melakukan ini dengan menekan tombol dengan logo Windows (yang berada di antara tombol Alt dan Ctrl) dan tombol PrtScr secara bersamaan hingga layar Anda berkedip.
Setelah itu, untuk melihat tangkapan layar Anda dapat pergi ke direktori C: Users [nama pengguna] PicturesScreenshots.
5. Menggunakan Game Bar
Windows 10 memiliki fitur Game Bar yang memungkinkan pengguna untuk merekam rekaman dari game dan mengambil screenshot dari game Windows.
Sebelum menggunakan Bilah Game, Anda harus membuka aplikasi Xbox, yang merupakan fitur standar Windows 10.
Buka pengaturan dalam aplikasi, dan cari opsi DVR Game. Setelah itu klik pada tombol “Ambil tangkapan layar menggunakan Game DVR”.
Anda dapat menggunakan kombinasi default tombol Windows + G, atau Anda dapat memasukkan kombinasi tombol pilihan Anda sendiri untuk membuka Bilah Game.
Saat mengambil tangkapan layar, tekan tombol Windows + G atau tombol pilihan Anda, dan klik kotak “Ya, ini adalah permainan” jika itu muncul.
Setelah itu, klik ikon kamera yang ada atau tekan Windows + Alt + PrtScr untuk mengambil tangkapan layar. Tangkapan layar dapat dilihat di C: Users [nama pengguna] VideosCaptures.
6. Menggunakan Snipping Tool
Snipping tool telah lama menjadi bagian dari Windows, aplikasi ini pertama kali diperkenalkan di Windows Vista.
Aplikasi ini dapat mengambil tangkapan layar dengan format yang lebih fleksibel seperti area berbentuk bebas, persegi panjang, hanya jendela aktif, atau layar penuh.
Cara menggunakannya cukup buka aplikasi Snipping Tool. Setelah jendela muncul pilih opsi Baru atau jika Anda ingin memilih bentuk tertentu, klik panah di sisi kiri.
Setelah itu, pilih area layar yang ingin Anda ambil tangkapan layarnya. Setelah itu pratinjau tangkapan layar akan ditampilkan dan Anda dapat menyimpan tangkapan layar yang diambil dengan mengeklik ikon floppy di sisi kiri atas.
7. Gunakan Aplikasi Dropbox
Layanan cloud Dropbox dapat Anda gunakan untuk mengambil tangkapan layar dengan cepat dan otomatis. Untuk mengaktifkan fitur ini, pastikan aplikasi Dropbox diinstal dan buka di komputer Anda.
Setelah itu, klik foto profil Anda di kanan atas dan pilih menu Preferensi. Setelah itu, klik opsi Impor, dan centang kotak yang mengatakan “Simpan tangkapan layar ke Dropbox Anda”.
Untuk menyimpan tangkapan layar ini cukup mudah. Untuk pengguna sistem operasi Windows, yang harus Anda lakukan adalah menekan Print Screen dan Dropbox akan segera menyimpannya di akun Anda.
Penutup
Nah, itu tadi penjelasan kami mengenai 7 Cara Screenshot pada Komputer dengan Mudah, semoga bisa membantu anda semua.
Terima kasih telah membaca artikel ini dan jangan lupa untuk membaca artikel kami yang lainnya.
Baca Juga:
F.A.Q.
Yaitu dengan cara Menggunakan Tombol PrtScr, Menggunakan tombol Alt + PrtScr, dan masih banyak lagi.
Snipping Tool adalah utilitas tangkapan layar Microsoft Windows yang termasuk dalam Windows Vista dan yang lebih baru.
Dropbox adalah layanan penyedia data berbasis web yang dioperasikan oleh Dropbox, Inc.